안녕하세요! 언제나 유용한 정보를 전해드리는 '노하우어' 입니다!
최근에는 코로나19 시대에 필수적인 화상회의 도구 줌 사용법에 대해 연재를 하고 있습니다.
오늘은 5번째 내용으로 줌 녹화 방법을 알려드리고자 합니다.
살펴볼 환경설정들은 PC기반 (데스크탑, 노트북) 으로 화면을 캡쳐했으니 참고바랍니다. ^^
[ 줌 화면녹화 - 일반 ]
1. 우선 녹화연습을 위해 Zoom을 실행합니다.
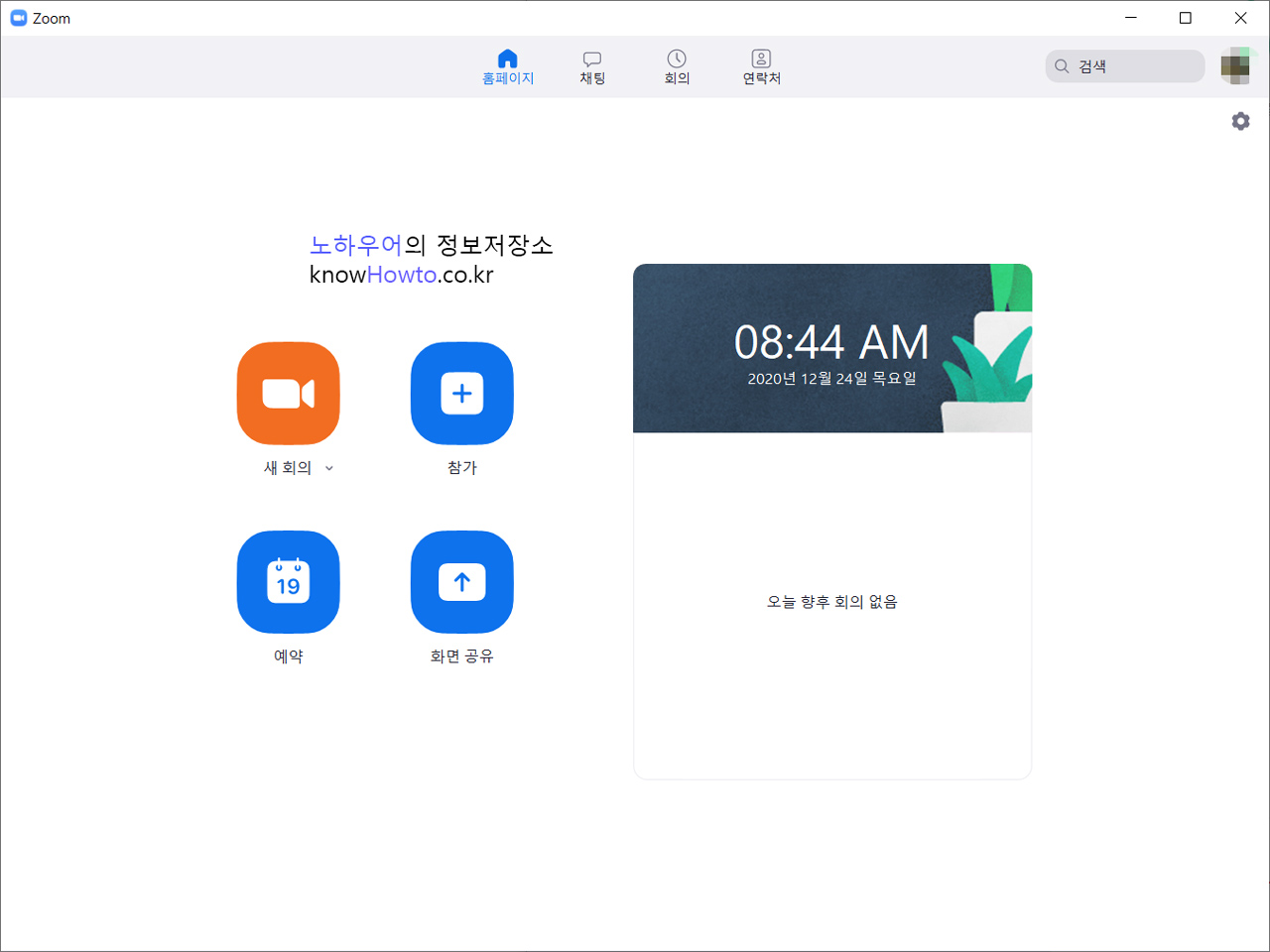
2. 녹화할 회의에 참여하시거나 '새 회의'를 눌러 회의를 생성합니다.
우리는 테스트를 위해서 '새 회의'를 생성해 보겠습니다.
내가 회의를 만들 경우 방장권한을 가지기 때문에 모든 기능을 사용할 수 있습니다.
참고로 내가 참석하는 회의에서 방장이 녹화금지를 시켜놨다면 녹화를 할 수 없습니다.
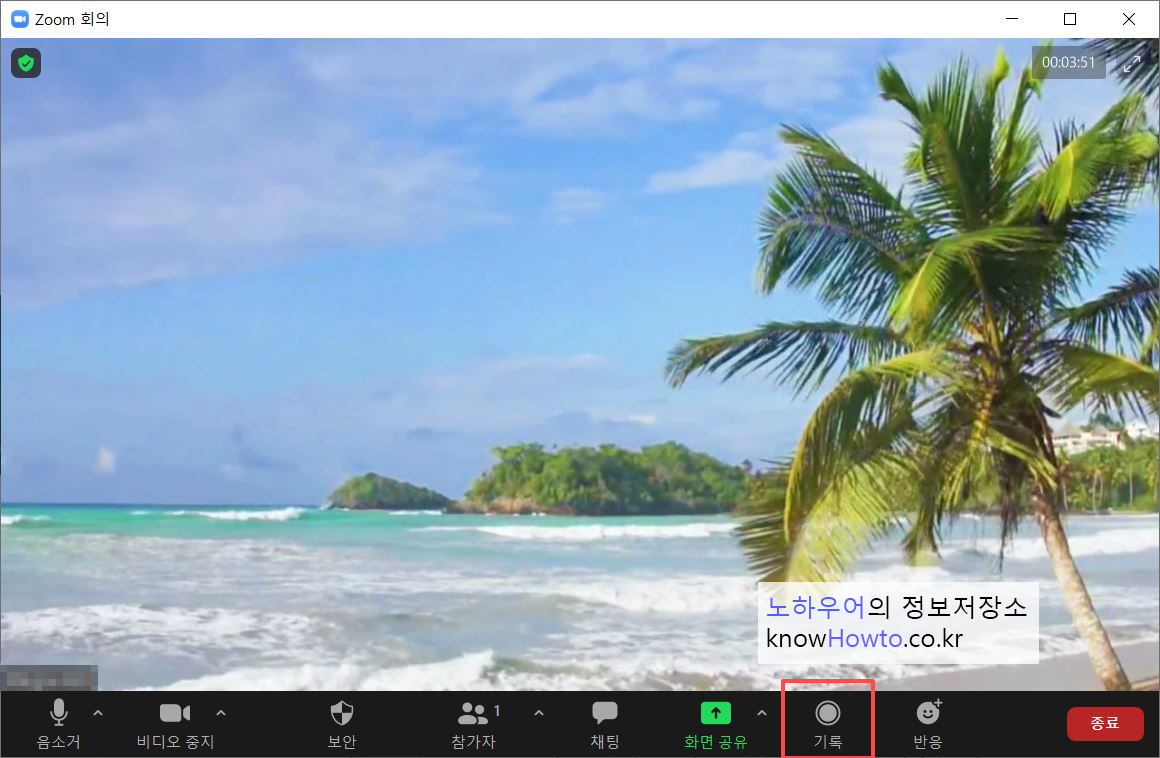
3. 위 화면에서 화면공유 우측에 '기록' 버튼이 있습니다.
이게 바로 '녹화' 버튼입니다. 살포시 눌러줍니다.
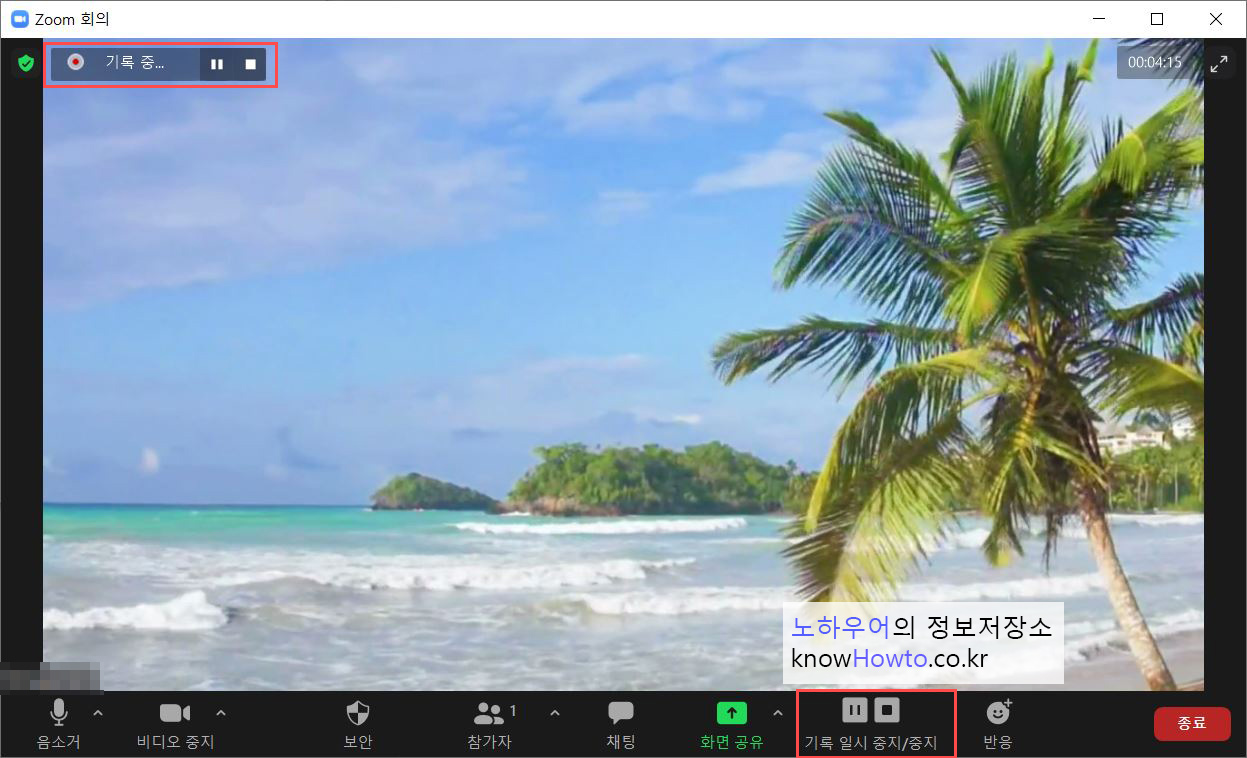
4. 녹화가 시작되면 '기록'버튼이 '기록 일시 중지'/'중지' 버튼으로 바뀝니다.
5. 미팅을 녹화중일 때에는 미팅에 참석한 사람들에게 미팅이 녹화중이라는 것을 알리는 것이 좋습니다.
상대방에게 알리지 않고 녹화를 하는 것은 매너가 아닐 뿐더러, 법적인 문제의 소지도 있기 때문입니다.
따라서, 위 사진에서 좌측 상단에 보이는 것처럼 녹화 알림창을 띄우는 것이 좋습니다.
알림창을 띄울지 말지 여부는 '설정'에서 체크할 수 있습니다. (다음섹션에서 알려드릴께요)

6. 녹화를 '일시중지'하게 되면 위와 같이 표시됩니다.
좌상단 알림창이 있을 경우 일시 중지중이라고 표시가 됩니다.
여기서 '기록 다시 시작'을 할 수도 있고 '중지'를 할 수도 있습니다.
일단 '중지'를 해보겠습니다.

7. 녹화를 중지하니 위와 같은 팝업창이 보여집니다.
안내된 것 처럼 녹화파일은 완전히 녹화를 중지하고 '회의를 종료'해야 생성됩니다.
최종 회의 종료 전까지는 파일이 생성되지 않습니다.
파일 저장을 위해 회의를 종료해 보겠습니다.
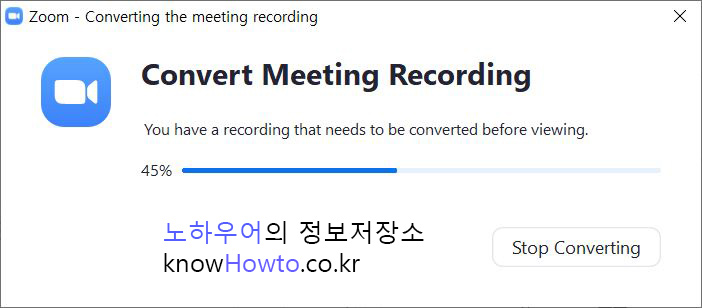
8. 회의를 종료하자 위와 같은 팝업창이 나오고 미팅녹화파일을 생성합니다.
만약 설정에서 '회의가 끝날 때 기록파일을 저장할 위치 선택'에 체크했다면
아래와 같은 팝업창이 뜨고 파일을 어디에 저장할지 물어보게 됩니다.
체크가 안되어있다면 기본 저장위치에 자동으로 저장됩니다.
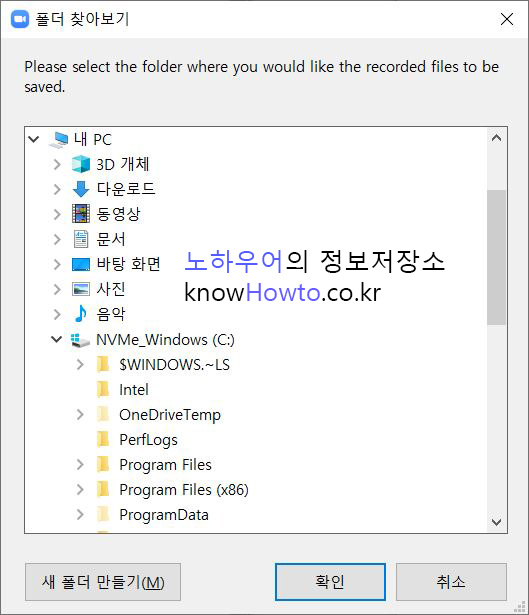
9. 녹화가 완료되면 파일이 저장된 폴더에서 아래와 같은 mp4 비디오 파일들을 보실 수 있습니다.
녹화된 파일의 위치는 '설정'에서 지정이 가능하고 변경도 가능합니다.

[ 줌 환경설정 - 녹화 ]
1. 줌 초기화면에서 회의 참여 전에 우측 상단 '설정' 항목으로 이동합니다.
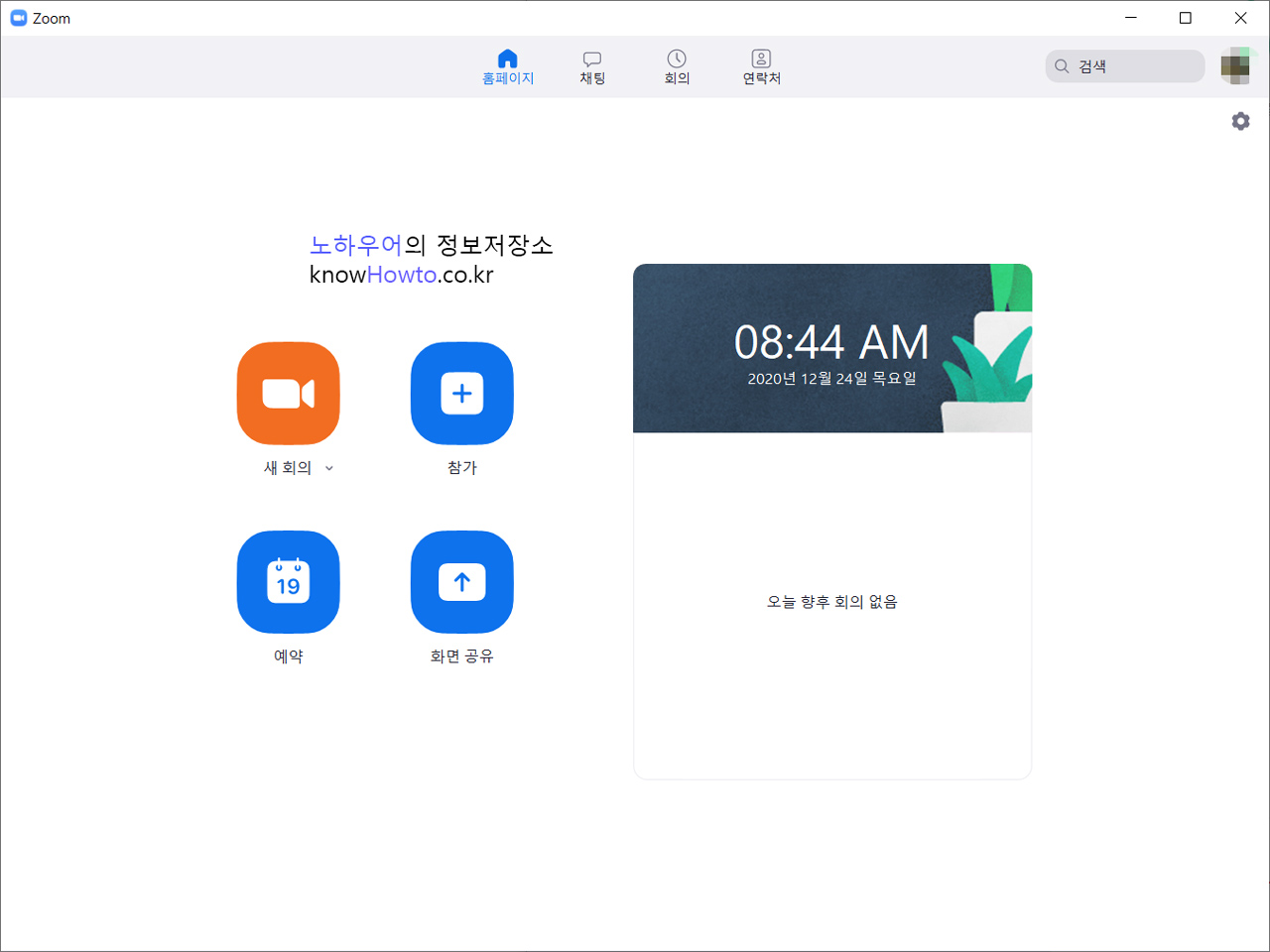
2. 좌측 메뉴에서 '녹화' 메뉴를 선택합니다.
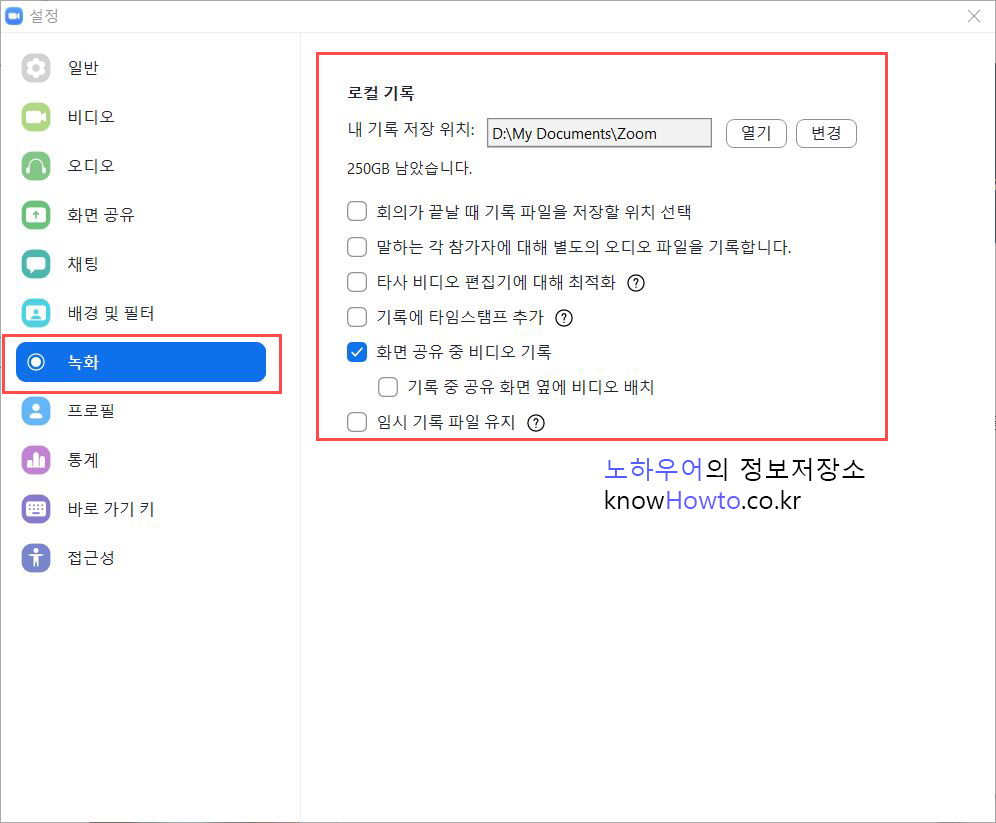
3. 매번 녹화 때마다 파일을 어디에 저장할지 자동팝업창이 뜨게 하고 싶다면
'회의가 끝날 때 기록 파일을 저장할 위치 선택'을 켜줍니다.
4. '타사 비디오 편집기에 대해 최적화'는 호환성을 위해 기본으로 켜주시는 것이 좋습니다.
5. '기록에 타임스탬프 추가'도 눌러주시면 녹화영상에 시간이 찍혀 추후 확인할 때 좋습니다.
6. '화면 공유 중 비디오 기록'도 체크해 줍니다.
----------------------------------------------------------
참고로 화상회의 전용 블루투스 스피커(마이크 포함)를 사용하면
잡음없고 에코없는 편리한 화상회의, 줌수업 진행이 가능합니다.
제품예시1 : Jabra Speak 410 (https://coupa.ng/b0deWQ)
자브라 Speak 410은 자브라 모델 중 저렴한 편이면서도 좋은 성능을 자랑합니다.
실제 저도 자브라 Speak 510과 710을 사용중이며 (#내돈내산) 둘 다 매우 만족합니다.
자브라 SPEAK 410 스피커 스피커폰 음성회의스피커폰
COUPANG
www.coupang.com
제품예시2 : 앤커 파워 컨퍼런스콜 (https://coupa.ng/b0df11)
앤커 파워 컨퍼런스콜 모델들은 자브라 510 등 인기모델을 벤치마크하여 만든 가성비 좋은 모델입니다.
실제 제 지인 중 사용하는 사람이 있으며 매우 만족하고 있습니다.
앤커 파워 컨퍼런스콜 블루투스 스피커폰 A3301
COUPANG
www.coupang.com
* 파트너스 활동을 통해 일정 수익을 공유받을 수 있습니다.
오늘은 줌 화면 녹화 방법에 대해 알아보았습니다.
도움이 되셨다면 '좋아요' 부탁드립니다.
궁금하신 점은 댓글로 달아주시면 수시로 답변 드리겠습니다. ^^
줌 관련 사용법은 시리즈로 올리고 있으니 다른 글도 확인해보시고
줌 화상회의 전문가가 되세요 :)
[ 줌 강좌 리스트 ]
Zoom 사용법4 - 줌 최적화 설정법 외 각종 환경설정 방법
Zoom 사용법5 - 노트북 줌 녹화 방법 등 녹화관련 총정리! (현재글)
Zoom 사용법6 - 화면공유 설정 총정리 - 소리, 공유허용 등
줌 외에 성능좋고 기업들이 많이 사용하는 무료 프로그램인
구글미트도 확인해 보세요 :)
구글 미트 vs 줌 사용법 비교 - 뭐가 더 좋고 편할까요?
안녕하세요, 유용한 정보를 전해드리는 '노하우어'입니다! 오늘은 요새 코로나19로 언택트 시대에 크게 사랑을 받고 있는 구글 미트와 줌을 비교해 보겠습니다. 일반인들의 경우 기업용 버전을
knowhowto.co.kr
'IT관련 팁' 카테고리의 다른 글
| 갤럭시 CSC 변경, 삼성페이 교통카드 안될 때 자급제폰으로 1분만에 변경하기 - SamKey 필요없음 (29) | 2021.01.16 |
|---|---|
| EaseUS To Do Backup으로 3분만에 무료로 윈도우 백업 복구하기 (0) | 2021.01.14 |
| Zoom 사용법4 - 줌 최적화 설정법 외 각종 환경설정 방법 (0) | 2020.12.28 |
| Zoom 사용법3 - 모바일 줌 사용법 (0) | 2020.12.26 |
| Zoom 사용법2 - 줌 가상배경 사용법 (6) | 2020.12.24 |




댓글