안녕하세요, 유용한 정보를 전해드리는 '노하우어'입니다!
최근 코로나19로 관심과 활용이 높아진 구글미트에 대해서 연재를 하고 있고
많은 분들이 많은 관심을 보여주고 도움이 된다고 피드백을 주셨습니다.
이어서 구글캘린더 완전 활용법도 구글미트 사용법과 함께 연재를 시작하였습니다!
앞으로 구글닥이나 구글스프레드시트 등도 모두 연재할 예정이니 기대해 주세요 ;)
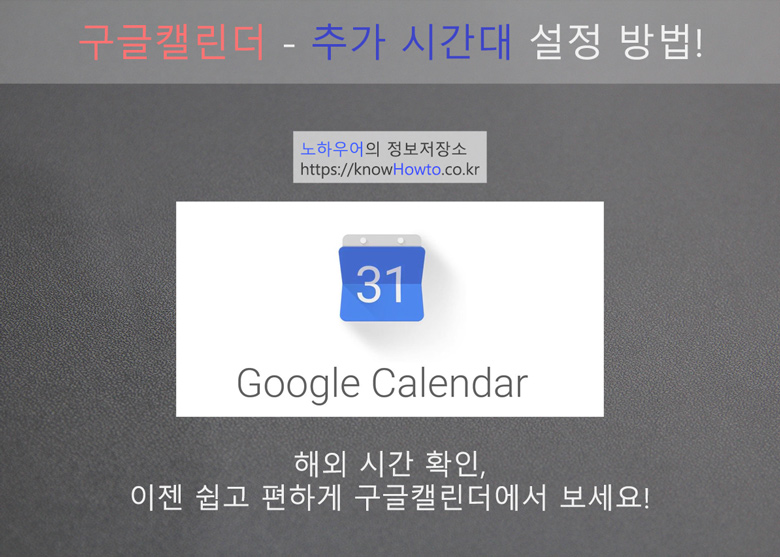
오늘은 구글캘린더 완전 활용법! 추가 시간대 설정 방법과
세계시계 추가 설정 방법에 대해 알아보겠습니다.
늘 말씀드리지만 알고보면 너무 쉽습니다~
제 블로그의 목표는 제가 빡세게 조사하고 정리한 정보를
여러분들에게 깔끔하게! 한방에! 전달하는 것입니다.
오늘도 기대해 주세요~ ;)
[ 구글캘린더 보조시간대 설정 방법 ]
첫번째로, 구글캘린더 보조시간대 설정 방법입니다.
일단 우리가 무엇을 하려고 하는지 먼저 살펴보겠습니다.
아래 캘린더를 보시면 좌측에 한국 시간 외에 미국 시간이 보이는 것, 눈치채셨나요? ;)
이렇게 시계 2개를 나란히 놓고 캘린더를 보면 너무 편리한 것이
예를 들어 내 친구가, 혹은 내가 함께 회의를 해야 하는 사람이 미국 서부에 있다고 합시다.
한국시간 오전 8시가 미국 서부시간으로 오후4시라는 것을 한눈에 알아볼 수 있습니다.
이러한 이유로 저는 보조시간대를 한국시간 옆에 추가적으로 아래와 같이 세팅해놓고 사용합니다.
아래와 같이 구글캘린더를 설정하는 방법을 알아보겠습니다. ^^

1. 캘린더 우측 상단, '설정' 아이콘을 클릭합니다.

2. '설정' 아이콘을 클릭한 뒤 '설정' 메뉴로 진입합니다.

3. 설정 화면 안에는 좌측에 여러 메뉴가 있습니다.
이 중에서 최상단에 있는 '언어 및 지역'을 선택합니다.
우측 화면에서 아래쪽으로 조금만 내려가보면 '보조 시간대 표시'가 있습니다.
이것을 체크하여 활성화합니다.

4. 원하는 시간대를 선택합니다. 저는 '로스엔젤레스'를 선택해 보았습니다.
그리고 라벨을 붙여놓으면 헷갈리지 않고 보기에도 편리한데
저는 한국(Korea)는 KR로, 로스엔젤레스는 PST(Pacific Standard Time)이라고 적어보았습니다.
이 라벨은 짧게 약어로 적어놓는 것이 캘린더 볼 때 편리합니다.

5. 변경이 완료되었다면 화면 하단에 저장되었다는 메세지가 나타날 것입니다.
저장버튼이 따로 없고, 설정값을 변경하게 되면 자동으로 저장되는 시스템이니
저장버튼이 없다고 놀라지 마세요~
잘 저장되었다면 좌측 상단의 <- (왼쪽화살표)를 눌러
구글캘린더 메인화면으로 돌아갈 수 있고, 아래와 같은 화면을 보실 수 있습니다.

[ 구글캘린더 - 세계시계 추가 설정 방법 ]
두번째로, 구글캘린더 세계시계(세계시간) 설정 방법입니다.
일단 우리가 무엇을 하려고 하는지 먼저 살펴보겠습니다.
아래 캘린더를 보시면 좌측에 영국 시간이 보이는 것, 눈치채셨나요? ;)
이렇게 시계를 추가해 놓으면 굳이 세계시간을 따로 확인하지 않아도
바로 영국이 몇시인줄 알 수 있어 너무 편리합니다~
예를 들면, 영국에 있는 친구에게 전화할 때 지금 몇시지? 따로 핸드폰 켜서
확인하지 않아도 되는 것이죠 ^^
이러한 이유로 저는 보조시간대는 미국으로 설정해두고
세계시계는 추가적으로 영국으로 설정해두고 아래와 같이 세팅해놓고 사용합니다.
바로 이와 같이 구글캘린더를 아주 편리하게 설정하는 방법을 알아보겠습니다. ^^

1. 캘린더 우측 상단, '설정' 아이콘을 클릭합니다.
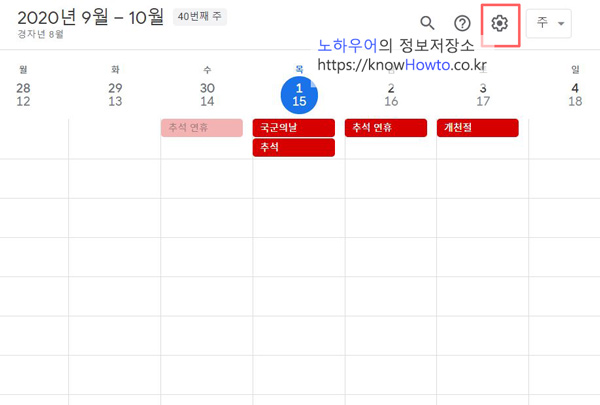
2. '설정' 아이콘을 클릭하고, '설정' 메뉴로 진입합니다.

3. '설정' 메뉴에는 여러가지 하위 메뉴가 있습니다.
이 중에서 '언어 및 지역'을 선택합니다.
그리고, 우측 화면에서 조금만 아래로 내려가보시면
'세계 시계 표시' 메뉴가 있는데 이것을 체크하여 활성화 시킵니다.

4. 원하는 시간대를 선택합니다. 저는 '영국 시간'을 선택하였습니다.

5. 변경이 완료되었다면 화면 하단에 저장되었다는 메세지가 나타날 것입니다.
저장버튼이 따로 없고, 설정값을 변경하게 되면 자동으로 저장되는 시스템이니
저장버튼이 없다고 놀라지 마세요~
잘 저장되었다면 좌측 상단의 <- (왼쪽화살표)를 눌러
구글캘린더 메인화면으로 돌아갈 수 있고, 아래와 같은 화면을 보실 수 있습니다.

오늘은 구글캘린더 완전 활용법! 추가 시간대 설정 방법과
세계시계 추가 설정 방법에 대해 알아보았습니다.
이러한 세계 시간대 설정은 해외에 있는 분들과 구글미트로 화상회의를 할 때에도 매우 유용합니다.
도움이 되셨다면 좋아요, 궁금하신 점은 댓글로 부탁드립니다~
구글캘린더 활용법은 계속 시리즈로 연재하고 있으니 많은 기대 부탁드립니다~!
더 좋은 정보로 또 찾아뵙겠습니다~! ;)
구글 캘린더 음력 생일 표시 방법은 아래 글을 참고하세요~
구글캘린더 완전 활용법1 - 음력 표시, 알림 추가/삭제/소리 끄는 방법
안녕하세요, 유용한 정보를 전해드리는 '노하우어'입니다! 최근 코로나19로 관심과 활용이 높아진 구글미트에 대해서 연재를 하고 있고 많은 분들이 많은 관심을 보여주고 도움이 된다고 피드백
knowhowto.co.kr
캘린더 일정 생성시 1시간이 아니라 30분 단위로 일정을 만들고 싶으시다면?! 기본 세팅 변경으로 간단히~
구글캘린더 완전 활용법3 - 일정 기본기간 변경법, 빠른 회의란?
안녕하세요, 유용한 정보를 전해드리는 '노하우어'입니다! 최근 코로나19로 관심과 활용이 높아진 구글미트에 대해서 연재를 하고 있고 많은 분들이 많은 관심을 보여주고 도움이 된다고 피드백
knowhowto.co.kr
'구글 프로그램 활용 팁' 카테고리의 다른 글
| 구글스프레드시트 사용법1 - 틀고정, 조건부서식 기초, 저장 방법 (0) | 2020.10.04 |
|---|---|
| 구글캘린더 사용법3 - 일정을 30분 단위로 만들기, 빠른 회의란? (2) | 2020.10.03 |
| 구글캘린더 사용법1 - 음력 생일, 알림 추가/삭제/소리 끄는 방법 (0) | 2020.09.30 |
| 구글 미트 사용법9 - 지저분한 배경 흐림 방법 (0) | 2020.09.23 |
| 구글미트 사용법8 - 그리드뷰에서 내 영상(얼굴) 보이게 하기 (0) | 2020.09.14 |




댓글