어제는 아이폰 공장초기화에 대해 알아보았는데요
아이폰 리셋방법은 아래 글에서 보실 수 있습니다. https://knowhowto.co.kr/15
아이폰 공장초기화 방법 - 중고 휴대폰 판매 전 필수!
안녕하세요~ 오늘은 아이폰11프로 공장초기화 방법을 알아보려고 합니다. 아이폰 11 뿐 아니라 모든 아이폰이 동일합니다. (아이폰11프로맥스, 아이폰11, 아이폰11프로, 아이폰XS, 아이폰X, 아이폰8,
knowhowto.co.kr
오늘은 공장초기화 전 반드시 해야 하는 사진 백업에 대해 알아보겠습니다.
아이폰 사진 백업은 아주 귀찮고 힘든 작업이라서
저는 PC로 외장하드에 주기적으로 백업을 하다가 너무 너무 귀찮아서 포기했습니다.
이게 왠만큼 부지런하지 않고서는 하기가 너무 어렵고 귀찮습니다.
저는 안드로이드 폰도 쓰고 있는데 안드로이드폰이 훨씬 백업이 쉽고 편리합니다. ㅠ
본 글에서는 아이폰을 기준으로 설명을 드리지만, 안드로이드에서도 사용방법은 동일합니다.
갤럭시 사진 백업, LG 사진백업 모두 동일하게 진행하실 수 있습니다. ^^
아무튼 이제는 구글포토(Google Photos)를 이용해 쉽고 편리하게 사진들을 백업 및 공유하고 있어서
구글포토로 아이폰 사진 백업하는 방법을 알려드리려고 합니다!
참고로 구글포토는 사실 원래 이름은 Google Photos(구글포토스)인데
한국에서는 구글 포토라는 이름으로 출시되어져 있습니다.
일단 앱스토어로 들어가서 '구글포토'로 검색을 합니다.
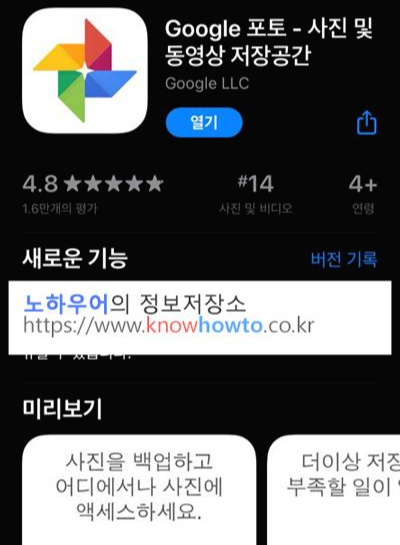
설명에서도 볼 수 있듯이
사진을 백업하고 어디에서나 사진에 엑세스할 수 있습니다!
저는 이미 다운로드를 받아서 '열기'라고 되어있는데
여러분은 아직 앱이 없으시다면 '받기'를 하시면 됩니다 ;)
다운로드 후 앱을 실행하시면 아래와 같은 화면이 나옵니다.
물론 앱을 처음에 구글아이디로 로그인을 해야 합니다.

일단 제 사진이 수년간 쌓여서 1년전, 2년전, 3년전, .... 과 같은 아이콘이 보여지고 있고
이를 통하여 오래된 사진도 쉽고 편리하게 찾아볼 수 있습니다.
일단은 아이폰 사진백업이 제일 중요하니
백업을 하기 위해 우측 상단의 빨간색 동그라미 부분, 본인의 프로필 사진을 클릭합니다.
그럼 아래와 같은 화면이 뜨게 됩니다.

위 화면에서는 제 사진들의 백업이 이미 완료되어 '백업완료'라고 뜬 것을 볼 수 있습니다.
백업이 진행중이라면 위 화면에서 아이폰 사진 백업의 진행상황이 보여지게 됩니다.
그럼 꼭 위와 같이 프로필 사진을 클릭해야만 백업이 진행될까요?
그건 아닙니다. 앱만 실행해 놓으면 아이폰 사진 백업은 자동으로 진행이 됩니다.
굳이 위와 같이 프로필 이미지를 클릭해 보는 이유는
우리는 사진 백업이 잘 되고 있는지, 진행상황은 얼마나 되는지 궁금하기 때문입니다 ㅎㅎㅎ
한 가지 추가적인 팁을 드리면_
사진은 기본적으로 WiFi 환경에서만 백업이 되게 되어 있습니다.
불필요하게 데이터를 사용하는 것을 방지하기 위함이죠!
하지만 저처럼 무제한 데이터를 쓰시는 분들은
사용 패턴에 따라서 수시로 사진이 백업되면 더 편리할 수도 있기 때문에 (저는 그렇더라고요!)
이 경우 모바일데이터로 사진 백업 옵션을 켜시면 됩니다.
모바일데이터 백업 옵션은 아래와 같이 설정에서 켜실 수 있습니다.
1. 앱의 좌측 상단 햄버거메뉴를 클릭합니다.
2. '설정'으로 진입합니다.
3. 맨 위 '백업 및 동기화'를 클릭합니다. 그럼 아래 화면을 볼 수 있습니다.

4. '모바일 데이터를 사용하여 사진 백업' 옵션을 켭니다.
이렇게 해놓으시면 언제나 구글포토 앱이 켜있기만 하면 실시간으로 사진이 백업됩니다~
주의하실 점은 구글포토 앱이 백그라운드에서라도 켜져있어야 사진이 백업이 된다는 것입니다.
앱이 백그라운드에 있던 포어그라운드에 있던 상관은 없습니다.
앱을 실행한 뒤에 화면잠금을 해도 백업은 진행됩니다. ^^
기왕 살펴본 김에 다른 옵션도 좀 살펴볼까요? :)
휴대폰 용량은 주로 사진에 의해서 꽉차게 되고, 용량이 적은 64GB, 128GB, 심지어 256GB도
사진과 동영상을 많이 찍게되면 금방 아이폰 용량이 꽉차게 됩니다.
이 때 구글포토에 백업을 하고 사진을 기기에서 지우면
사진은 여전히 구글포토 앱을 실행해서 언제든지 볼 수 있고
아이폰 용량은 확보를 할 수 있습니다.
바로 이 방법을 알려 드리겠습니다.
1. 앱의 좌측상단 '햄버거메뉴'를 클릭합니다.
2. '여유공간확보'를 클릭합니다.

3. 위 버튼을 누르면 한참 작업을 하다가 실제로 '삭제'할 것인지를 묻게 됩니다.
이 때 '확인'을 하게 되면 아이폰에서 사진들이 지워집니다. (구글포토에는 남아있어요!)
3. 혹은 '설정' > '기기 저장공간 관리'를 클릭하시면 아래와 같은 화면을 보실 수 있고,
여기서 '여유공간확보'를 하셔도 동일하게 동작합니다.
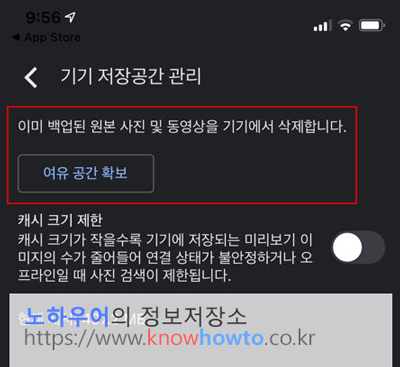
주의하실 점은 위와 같이 진행해서 휴대폰 용량은 엄청나게! 확보가 되겠지만
사진이 원본보다는 품질이 살짝 떨어질 수 있다는 사실입니다.
휴대폰이나 PC에서 보시기에는 문제가 없는 화질이고
제 경험상 4x6 사이즈나 5x7 사이즈로 출력해도 문제가 없는 화질로 구글포토에 저장이 되나
예를 들어 대형사진인화를 하시고 싶다면 원본을 PC로 연결하셔서 백업하시길 권장드립니다.
오늘은 구글포토를 이용해서 아이폰 사진백업을 하는 방법을 알아보았습니다.
궁금하신 점은 언제나 '댓글'로 주시면 답변 드리겠습니다~
내용이 도움이 되셨다면 '공감'과 '구독' 부탁드려요~
더 좋은 내용으로 다시 찾아뵙겠습니다! ;)
'맥,아이폰 활용 팁' 카테고리의 다른 글
| 에어팟프로 초기화 및 에어팟 리셋 방법 - 1분만에 한다! (20) | 2020.08.07 |
|---|---|
| 에어팟프로 짝퉁 가품 구별법 - 모르면 당한다! (0) | 2020.06.24 |
| 애플 에어팟, 에어팟프로 정품 등록 방법 (0) | 2020.06.19 |
| 아이폰 공장초기화 방법 - 중고 휴대폰 판매 전 필수! (0) | 2020.06.18 |
| 아이폰 대체외모 설정 - 마스크 쓰고 얼굴인식 가능! (0) | 2020.06.03 |




댓글