안녕하세요, 항상 유용한 정보를 전해드리는 '노하우어'입니다!
코로나때문에 화상회의 많이들 하시죠?
이번 사태로 인하여 원격근무와 화상회의는
점점 더 자리를 잡아갈 것으로 보여집니다. ^^
제 주변에서 줌(Zoom)이나 스카이프(Skype),
웹엑스(WebEx)를 사용하여 화상회의 하시는 분들도 많이 봤습니다.
하지만 전 언제나 구글 미트(Google Meet)를 추천 드립니다.
왜냐고요?
구글 미트가 가장 안정적이고 끊김이 없기 때문입니다.
회의를 하다가 영상끊김이나 음성끊김이 일어나면
회의능률이 오르지 않고 회의에 방해가 됩니다.
원격회의의 핵심은 생산성입니다.
만나서 진행하는 회의만큼은 아니더라도 최대한 생산성을 확보해야 하는데
말이 끊겨서 했던 말을 또 하고 또 해야 한다면 정말 불편하겠죠? ^^
구글 미트는 원래 유료로 기업 고객에게만 제공되었으나
코로나19로 인하여 구글에서 무료로 배포하였습니다.
동시접속 100명까지 무료로 접속이 가능합니다.
Zoom은 무료버전은 40분의 제한이 있어 매우 불편하고
실제로 몇 번 써보니 자주 끊기더군요.
아무튼 지난번 포스팅에서는 구글 미트 사용법을 간단히 알아보았는데요
이번에는 구글 미트 영상 끊김, 음성 끊김 해결방법을 알아보겠습니다.
간단히 구글 미트 최적화 방법입니다!
구글 미트 화상미팅 중 영상, 음성의 끊김이나 랙을 줄이는 최적화 방법!
1) 구글 크롬으로 구글 미트 홈페이지로 접속합니다. meet.google.com
혹은 구글 캘린더에서 접속할 미팅을 선택하고 "Google Meet으로 참여" 버튼을 누르셔도 됩니다.

2) 위 홈페이지에서 회의 코드를 입력한 뒤 '참여'를 누르거나
혹은 구글 캘린더에서 접속할 미팅을 선택하고 "Google Meet으로 참여" 버튼을 누르면
아래와 같은 구글 미트 회의 접속 대기 화면이 보여집니다.

3) 위 화면에서 우측 아래에 있는 점 세개 버튼을 누릅니다. 설정 팝업창이 아래와 같이 보여지게 됩니다.

4) '설정'을 클릭하면 아래와 같은 옵션이 보여집니다. 여기에서 '영상'탭을 클릭합니다.

5) 위 '영상' 탭에서 전송 시 해상도를 가장 낮은 '표준화질(360p)'로 설정하고
이후에도 영상이 끊긴다면 수신 시 해상도 역시 가장 낮은 '표준화질(360p)'로 설정합니다.
이를 통하여 전송하는 화질을 낮추고 수신하는 화질을 낮춰 인터넷 속도가 느리더라도
끊김없는 화상채팅, 화상회의가 가능합니다.
우리 나라 일반 아파트들의 인터넷 속도가 보통 500Mbps는 넘기 때문에
위 2가지 설정으로 보통 거의 해결이 됩니다.
(기가인터넷을 쓰신다면 전송 시 해상도만 낮춰도 거의 해결이 되실겁니다 ^^)
단, 인터넷이 유독 좋지 않은 날이 있습니다.
이럴 땐 영상을 아예 꺼버리면 음성만 전송되어 끊김없는 통화를 할 수 있습니다.
영상끊김이 심할 때 영상을 끄는 방법은 아래와 같습니다.
아래 화면과 같이 회의가 진행중인 상태에서 빨간색 네모친 카메라 모양 아이콘을 누르면
내 화면이 상대방에게 전송되지 않습니다.
이로 인하여 보통 영상+음성을 전송해야 하는데 음성만 전송하게 되므로
속도가 느려도 끊김없는 회의가 가능해 지게 되는 것입니다 :)
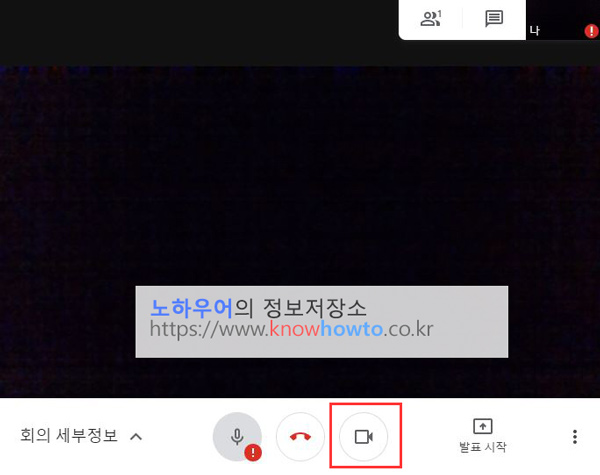
마지막으로!!
위와 같은 설정을 해도 영상 끊김, 음성 끊김이 있는 경우가 있습니다.
그건 데스크탑이나 랩탑(노트북)의 사양이 너무 낮기 때문입니다.
이 때는 동작중인 다른 모든 프로그램을 끄는 것으로 해결이 됩니다.
예를 들어, 미팅에 참여하고 있는 크롬외에 다른 프로그램들을 최대한 닫으시면 됩니다.
크롬브라우저에서도 미팅 탭 외에 여러 탭이 열러있다면 닫으시길 추천 드립니다.
그럼 훨씬 원활한 환경에서 미팅이 가능합니다!
맥북프로의 경우는 보통 탭을 10개 이상 열어도 느려지지 않으나
제가 해본결과 윈도우10에서는 제 LG 그램 노트북 성능이 꽤 괜찮음에도 불구하고 탭을 8개 정도 열어놓고
포토샵과 탐색기, To do 앱 등을 띄우니 버벅거렸습니다 ;;; ㅠ
오늘은 코로나19 시대의 필수품, 구글 미트를 통한 화상회의 끊김 해결 방법에 대해 알아보았습니다.
영상 끊김이나 음성 끊김은 모두 위와 같이 간단히 해결 가능하니
구글미트 설정 최적화를 통해 편리한 화상회의, 원격근무 하시길 바랍니다~~
참. 구글 미트는 무료인것 모두 아시죠?
굳이 줌을 월 $15나 주면서 사용할 필요가 없습니다.
성능도 제가 둘 다 써보고 Skype와 WebEx도 써봤는데 Google Meet이 제일 끊김이 없습니다. ^^
오늘 정보가 도움이 되셨다면 좋아요, 구독, 댓글 부탁드립니다~
궁금한 것은 댓글로 문의주시면 답변 드리겠습니다~
p.s. 아래 구글미트 관련 다른 글도 함께 확인해 보세요!
구글 미트 사용법10 - 구글미트에서 화이트보드(jamboard) 사용하기
구글 미트 사용법 8 - 그리드뷰에서 내 영상(얼굴) 보이게 하기
구글 미트 사용법6 - 회의 영상 다른 스크린으로 보내기
구글 미트 사용법5 - 그리드뷰 설정 - 회의참석자 한꺼번에 보기
[구글 미트] 사용법5 - 그리드뷰 설정 - 회의참석자 한꺼번에 보기
안녕하세요, 항상 유용한 정보를 전해드리는 '노하우어'입니다! 오늘은 구글 미트(Google Meet)에서 그리드뷰(Grid View) 사용법에 대해 알아보겠습니다. 기존에 시리즈로 여러 가지 구글 미트 사용법
knowhowto.co.kr
구글 미트 사용법4 - 주간회의, 월간회의 등 - 반복일정 생성하기
구글 미트 사용법3 - 에코 하울링 방지 (feat. 구글미트 음성 최적화)
구글 미트 사용법2 - 영상 음성 끊김 방지 (feat. 구글미트 최적화)
'구글 프로그램 활용 팁' 카테고리의 다른 글
| 구글킵(Keep) 사용법1 - 간단한 메모는 이걸로 끝! (0) | 2020.08.13 |
|---|---|
| 구글 미트 사용법4 - 주간회의, 월간회의 등 - 반복일정 생성하기 (0) | 2020.08.08 |
| 구글 미트 사용법3 - 에코 하울링 방지 (feat. 구글미트 음성 최적화) (0) | 2020.07.11 |
| 구글 미트 사용법1 - (기초) 이벤트 일정 및 반복일정 생성하기 (0) | 2020.07.01 |
| 구글 크롬 사용법1 - 광고차단, 알림차단 1분이면 끝! (0) | 2020.06.06 |




댓글